En este artículo veremos como crear Tilt Shift o falsas maquetas usando Lightroom y con Photoshop. Así que vamos a ver como en pocos pasos conseguimos ese efecto en nuestras fotografías.
La parte común a ambas formas es que tenemos que escoger una imagen. Parece necesario, para lograr un buen efecto de miniatura, es que la fotografía este tomada desde un cierto ángulo. Imaginad que estáis viendo una maqueta… Pues justamente ese es el ángulo que se busca. Desde lo alto. En este sentido, todas las fotos que tengáis tomadas desde una cierta altura son susceptibles de convertirse en maqueta, pero vamos, realmente no es del todo necesario
Mi consejo es que probéis con varias imágenes de objetos, coches, casas, edificios etc ... y comparéis los resultados
Yo no tengo ninguna fotografía que pueda quedar bien con este efecto, así que buscando por la red he encontrado una en esta página que se adapta perféctamente, y encima me dejan la opción de descargarla con mi cuenta de Hotmail.
La imagen con la que voy a enseñaros estos pasos es la siguiente
Til Shift con Lightroom
Ya tenemos la imagen, ahora vamos a aplicar el efecto con Lighrtoom y lo primero que haremos es realizarle unos ajustes básicos
A partir de ahora tenemos que ver la foto de otra manera, tenemos que imaginarla como una maqueta y por tanto ir haciendo todos los ajustes que permitan acercarnos a esa imagen. Una foto echa a gran distancia, como son las que tenemos hemos elegido, a menudo presentan una ligera bruma debida a la gran cantidad de aire que hay entre el objeto y el objetivo.
Para mitigar este efecto podemos llevar a cabo las siguientes acciones para aumentar el contraste.
- Directamente podemos aumentar ligeramente el contraste
- Con este mismo fin de contrastar más las luces, disminuimos el nivel de las sombras y aumentamos algo los blancos.
Como ya sabéis, todos estos ajustes dependen de cada foto, por lo que no tiene mucho sentido que hablemos de valores concretos. El punto, como ya hemos dicho arriba es tener una idea de lo que queremos obtener.
Uno de los ajustes casi obligados por los que tenemos que pasar es el ajuste delcolor. Os recomiendo que primeroajustemos los blancos en caso de que tengamos alguna dominancia de color indeseada. Para ello, haremos uso de los controles de Temperatura y Matiz, del panel de básicos.
Una vez hecho esto, suele ser interesante aumentar la Saturación y laIntensidad. En mi caso he aumentado la intensidad hasta un 66% y la saturación un 38%. Las maquetas se suelen pintar con colores mucho más vivos que los que vemos en realidad por lo que esta sera una buena baza a jugar para conseguir un efecto convincente.
Por otro lado, el aumento de la saturación y la intensidad pueden provocar que aparezcan algunos colores indeseados, o que adquieren demasiado protagonismo. Por suerte tenemos a mano el subpanel de Tono, Saturación y Luminancia con todo su potencial. Y podemos seleccionar un color determinado y disminuir o aumentar su saturación tanto como sea necesario.
Podéis coger como base los ajustes que veis en la siguiente captura
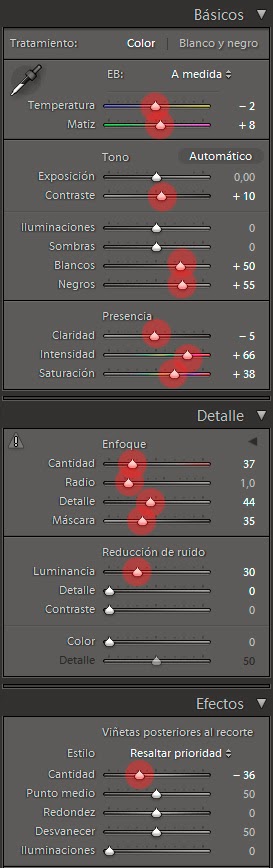
Por ahora la imagen la tenemos de esta manera.
Ahora es cuando empezaremos a darle forma a nuestra maqueta.
Cuanto más pequeño es un objeto, más difícil es enfocarlo en todo su volumen, ya que la profundidad de campo se reduce al mínimo. Este echo hace que si simulamos que estamos ante una fotografía macro, nuestro cerebro dirá: ”Debe ser muy pequeñito, porque es una fotografía macro” Y esto es justo lo que queremos.
Vamos a hacer uso de los filtros graduados.
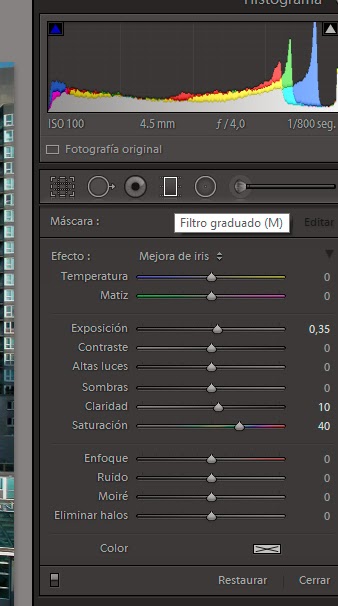
Lo primero que tenemos que tener claro es que elemento queremos que quede enfocado, donde queremos que se centre la atención. Una vez echo esto aplicamos filtros graduados con el enfoque al -100% por encima y por debajo de ese elemento. Podremos seguir aplicando estos filtros según creamos necesario para el resultado final.
Pues ya está, con un poco de práctica podemos conseguir simular maquetas de forma bastante realista.
Til Shift con Photoshop
Ya hemos visto como crear este efecto con Lightroom, así que ahora lo veremos con Photoshop. Partiremos de la misma imagen y al igual que hicimos con Lightroom tendremos que empezar a ver la imagen como una maqueta.
Si con Lightroom os ha parecido sencillo, con Photoshop lo es más, al menos si tenéis la versión CS6, ya que cuenta con una herramienta que os permitirá hacer este efecto de forma rápida y sencilla.
Se trata del filtro Cambio de inclinación, que lo encontrareis en los filtros de desenfoque.
Variando los parámetros que veis a la derecha podréis ajustar el resultado final, al igual que en Lightroom podéis crear varios puntos de desenfoque con sus valores personalizados haciendo click sobre la foto con la chincheta. Si lo queréis podéis usar por ejemplo el desenfoque de iris dando un resultado también bastante bueno.
Pues aquí tenéis la imagen creada con Photoshop, no es tan difícil, a que no.









No hay comentarios:
Publicar un comentario